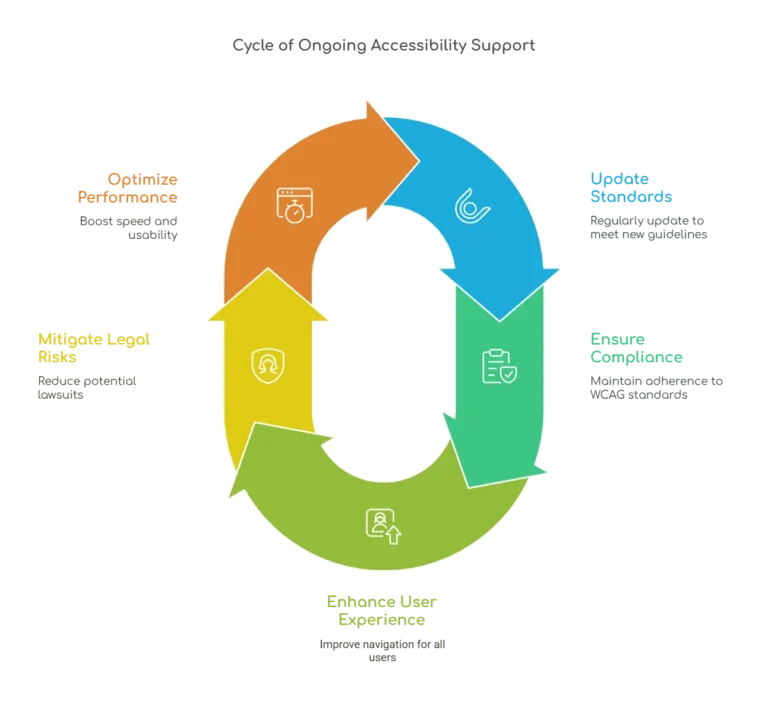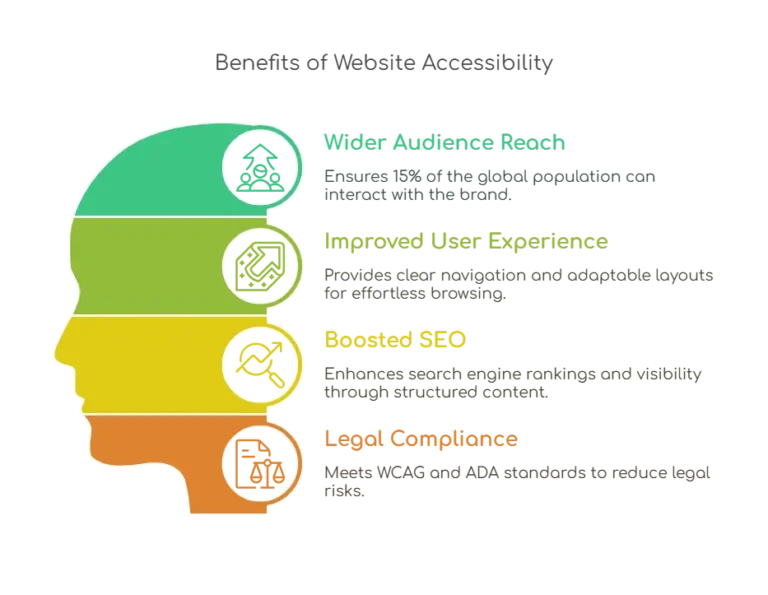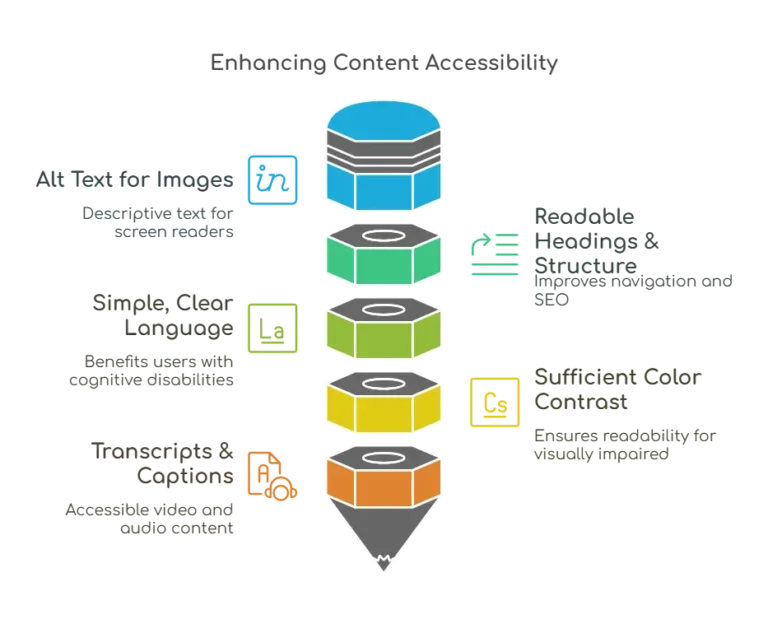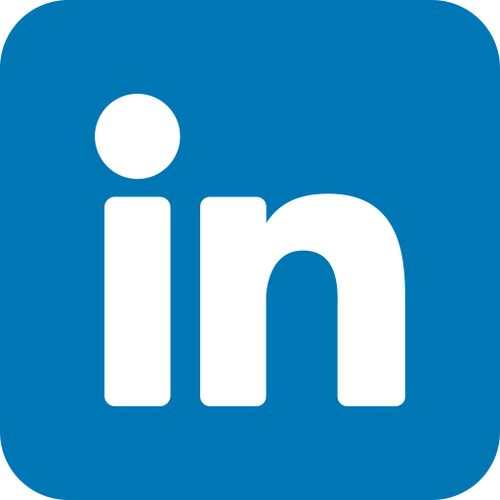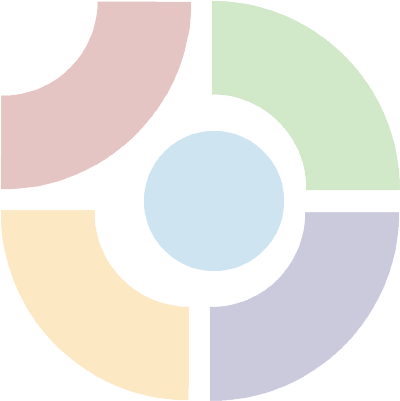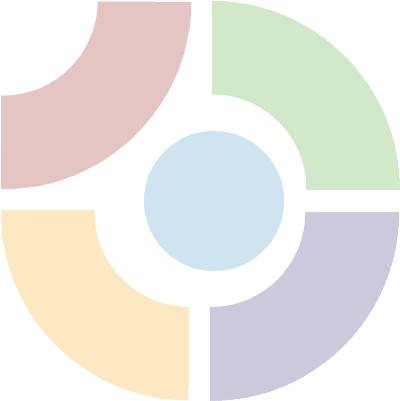Establishing an online presence is essential for businesses of all sizes. If you’re looking for a simple and cost-effective way to set up an online store, Google Sites might just be the perfect solution for you. In this guide, we’ll walk you through the steps to create your very own online store with Google Sites.
Step 1: Set Up Your Google Account
Before you begin, ensure you have a Google account. If you don’t have one, it’s quick and easy to create. This account will grant you access to Google Sites and other helpful tools for managing your online store.
Step 2: Access Google Sites
Open your web browser and navigate to Google Sites (sites.google.com). Once you’re there, click on the “+” sign to start a new project.
Step 3: Choose a Template
Google Sites offers a variety of templates, some of which are particularly suited for online stores. Look for templates that provide e-commerce functionality or a layout conducive to showcasing products.
Step 4: Customize Your Site
Now comes the fun part – customizing your online store. Add your branding elements, such as your logo, color scheme, and a catchy tagline. Arrange the sections of your site to make navigation easy for your visitors.
Step 5: Add Product Pages
Create dedicated pages for each of your products. Include high-quality images, detailed descriptions, pricing, and any other relevant information. Make sure to use the keyword “online store with Google Sites” naturally within your product descriptions.
Step 6: Set Up Payment Methods
While Google Sites doesn’t have built-in payment processing, you can easily integrate third-party payment gateways like PayPal or Stripe. Add buttons or links on your product pages that direct customers to these payment options.
Step 7: Implement a Shopping Cart
Enable your customers to gather their selected items before checkout. Create a shopping cart page where users can review their chosen products, quantities, and total costs.
Step 8: Optimize for Mobile
Ensure your online store looks great and functions smoothly on mobile devices. Google Sites automatically optimizes your site for mobile, but it’s a good practice to double-check and make any necessary adjustments.
Step 9: SEO Optimization
To drive organic traffic to your online store, incorporate relevant keywords, including “online store with Google Sites,” in your site’s content. Craft engaging meta descriptions and titles for each page to enhance your search engine visibility.
Step 10: Launch Your Store
Before going live, thoroughly test your online store to ensure all links, buttons, and payment gateways are functioning correctly. Once you’re satisfied with the results, hit the publish button and share your online store with the world!
Conclusion
Creating an store with Google Sites is an excellent way to dip your toes into the e-commerce world without a steep learning curve or heavy expenses. By following these steps and incorporating the keyword “online store with Google Sites” strategically, you’ll be well on your way to showcasing your products and reaching a broader audience online. Happy selling!