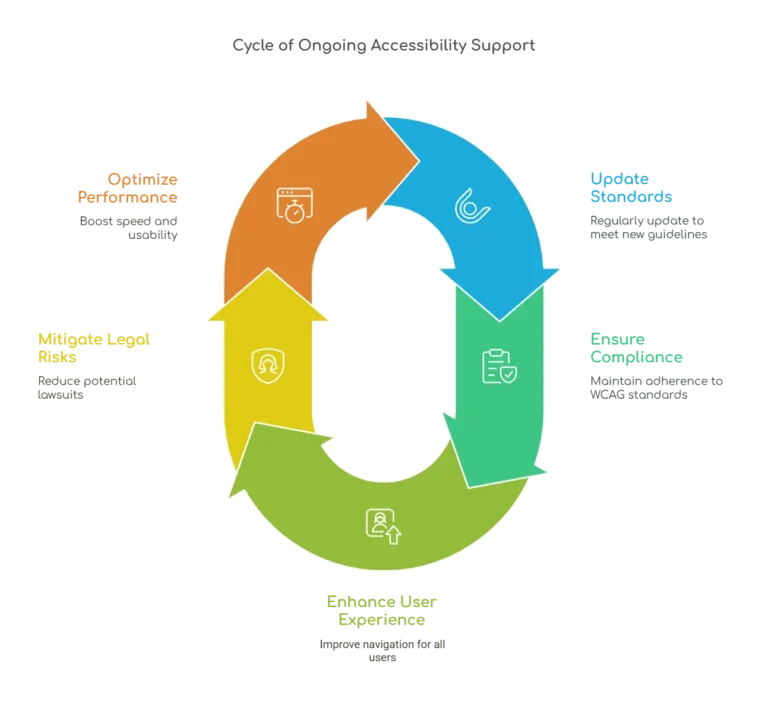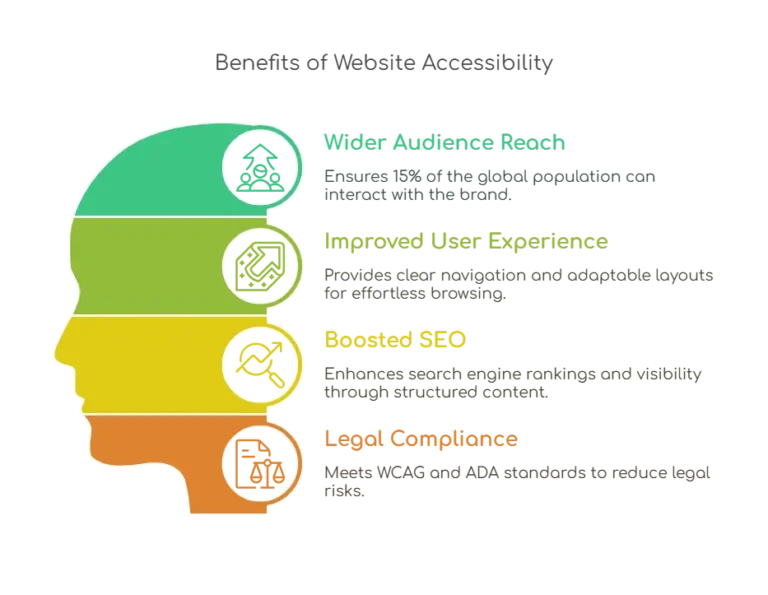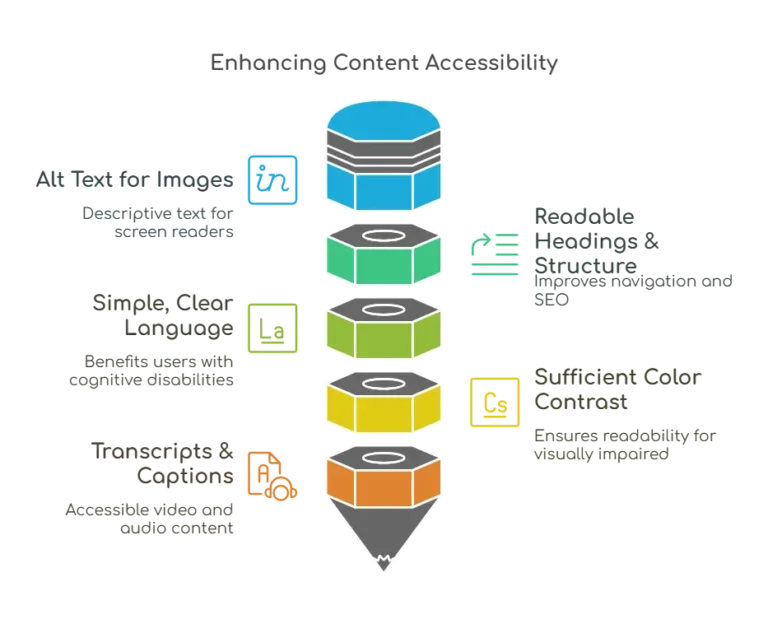Introduction
As e-commerce continues to grow in popularity, more and more entrepreneurs are looking to set up their own online stores. Magento is one of the most popular e-commerce platforms, offering a wide range of features and customization options. If you’re new to Magento, hosting it up on your local machine can be a bit daunting. But fear not – in this guide, we’ll take you through the process step-by-step, so you can get your e-commerce store up and running in no time.
How to create Magento Hosting on Your Local Machine
Step 1: Download and Install XAMPP
Before you can install Magento, you need to set up a local server environment on your machine. XAMPP is a popular choice for this, as it provides everything you need to run PHP and MySQL applications like Magento. Here’s how to install XAMPP:
- Go to the XAMPP website and download the appropriate version for your operating system.
- Run the installer and follow the prompts to install XAMPP.
- Once the installation is complete, launch the XAMPP Control Panel.
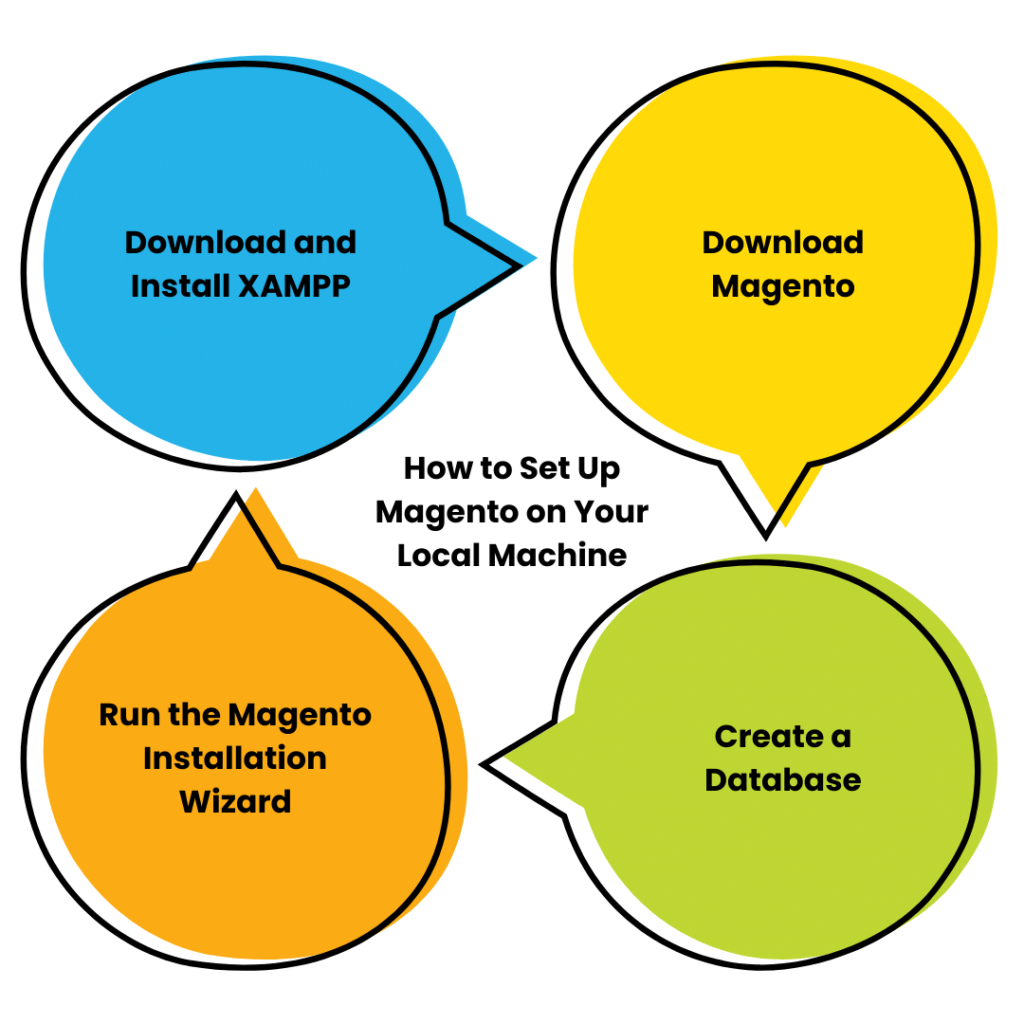 Step 2: Download Magento
Step 2: Download Magento
Now that you have XAMPP installed, it’s time to download Magento. Here’s how:
- Go to the Magento website and create an account if you haven’t already.
- Once you’re logged in, go to the Magento download page.
- Select the version of Magento you want to download and click “Download”.
- Extract the downloaded archive to the “htdocs” folder in your XAMPP installation directory.
Step 3: Create a Database
Before you can install Magento, you need to create a MySQL database. Here’s how:
- Launch the XAMPP Control Panel and start the Apache and MySQL services.
- Open your web browser and go to http://localhost/phpmyadmin/.
- Click “New” in the left-hand menu to create a new database.
- Give your database a name (e.g. “magento”) and click “Create”.
Step 4: Run the Magento Installation Wizard
Now that you have XAMPP installed, Magento downloaded, and a MySQL database set up, you’re ready to install Magento. Here’s how:
- Open your web browser and go to http://localhost/magento/.
- Follow the prompts in the Magento Installation Wizard.
- When prompted, enter your MySQL database details (host, username, password, and database name).
- Follow the remaining prompts to configure your store settings (e.g. store name, admin username and password, etc.).
- Once the installation is complete, log in to the Magento Admin Panel to start customizing your store.
FAQs
Q: Do I need any programming knowledge to set up Magento hosting on my local machine?
A: No, you don’t need any programming knowledge to set up Magento on your local machine. However, some basic understanding of web development concepts like servers, databases, and PHP can be helpful.
Q: Can I use Magento for free?
A: Yes, Magento Community Edition is free to use. However, there are also paid versions of Magento (Magento Commerce and Magento Commerce Cloud) that offer additional features and support.
Q: Is it safe to run Magento hosting on my local machine?
A: Yes, it’s safe to run Magento on your local machine. However, it’s important to keep your local environment secure by using strong passwords and keeping your software up to date.
Q: Can I use Magento to build a multi-language store?
A: Yes, Magento supports multiple languages out of the box. You can easily add new languages and translations using Magento’s built-in language packs or third-party extensions.
Q: Can I customize the look and feel of my Magento store?
A: Yes, Magento is highly customizable. You can choose from a wide range of themes and templates or create your own custom theme using Magento’s built-in tools.
Conclusion
Setting up Magento on your local machine may seem daunting at first, but with the right tools and guidance, it’s actually quite straightforward. By following the steps outlined in this guide, you’ll be able to install and configure Magento in no time and start building your own e-commerce store. Remember to keep your local environment secure, and don’t be afraid to explore Magento’s customization options to make your store truly unique. Happy selling!
This blog on How to Customize Your Magento Theme can help you with achieving customization to suit your business brand